PC端芦笋使用攻略
👍视频教程
😁分步教程
👉芦笋录屏如何下载
- 方式一:百度搜索『芦笋官网』
- 方式二:浏览器访问网址 lusun.com
👉录制前的设置
- 提供仅人像、人像+屏幕、仅屏幕三种录制模式
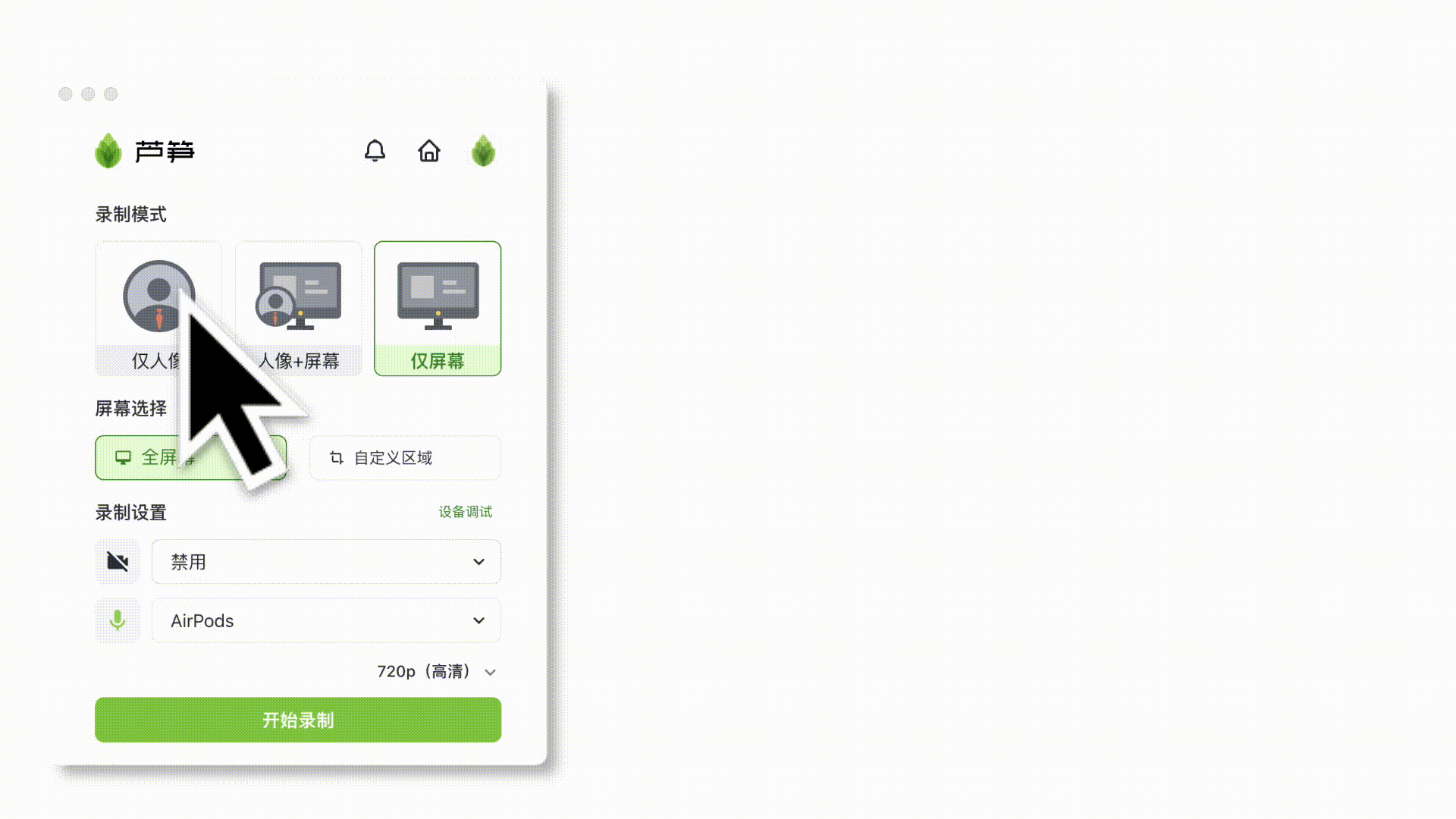
- 提供全屏幕录制、自定义区域两种屏幕选择
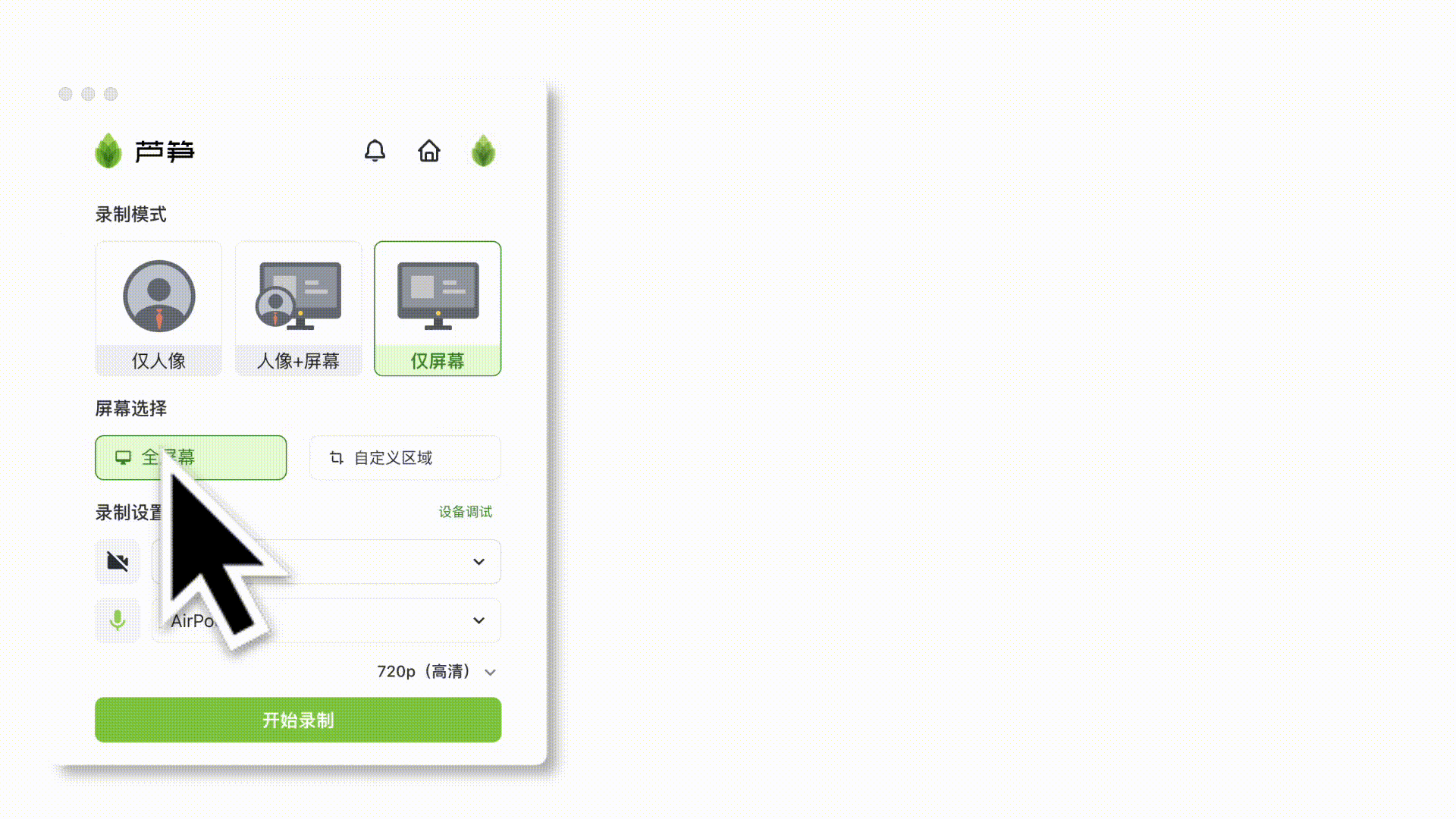
- 四种人像模式
- 芦笋录屏支持:圆形人像、方形人像、智能抠像以及虚拟背景
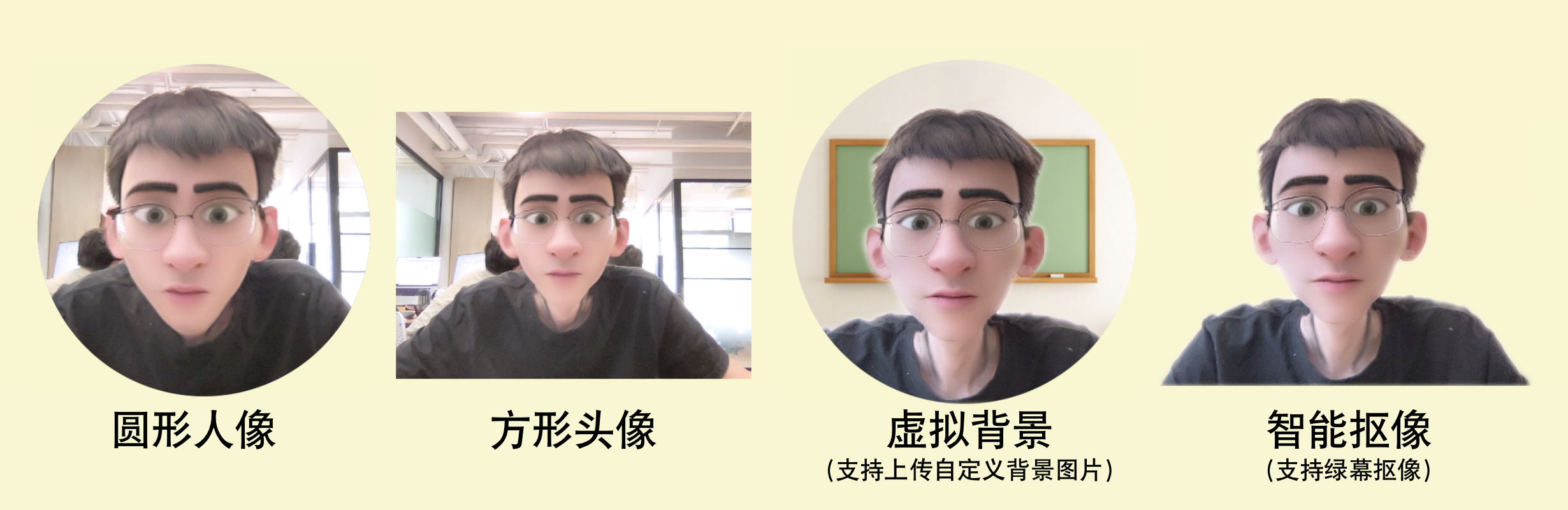
- 芦笋录屏支持:圆形人像、方形人像、智能抠像以及虚拟背景
- 绿幕抠像
- 使用实体绿幕,抠像效果更精致
-
音像设置
- 支持摄像头、麦克风、系统声音
- 支持 720P 高清、1080P 超清以及 2K 清晰度
-
录制设置
- 点击头像 - 设置 - 录制设置,开/ 关美颜、镜头翻转、鼠标高亮等设置
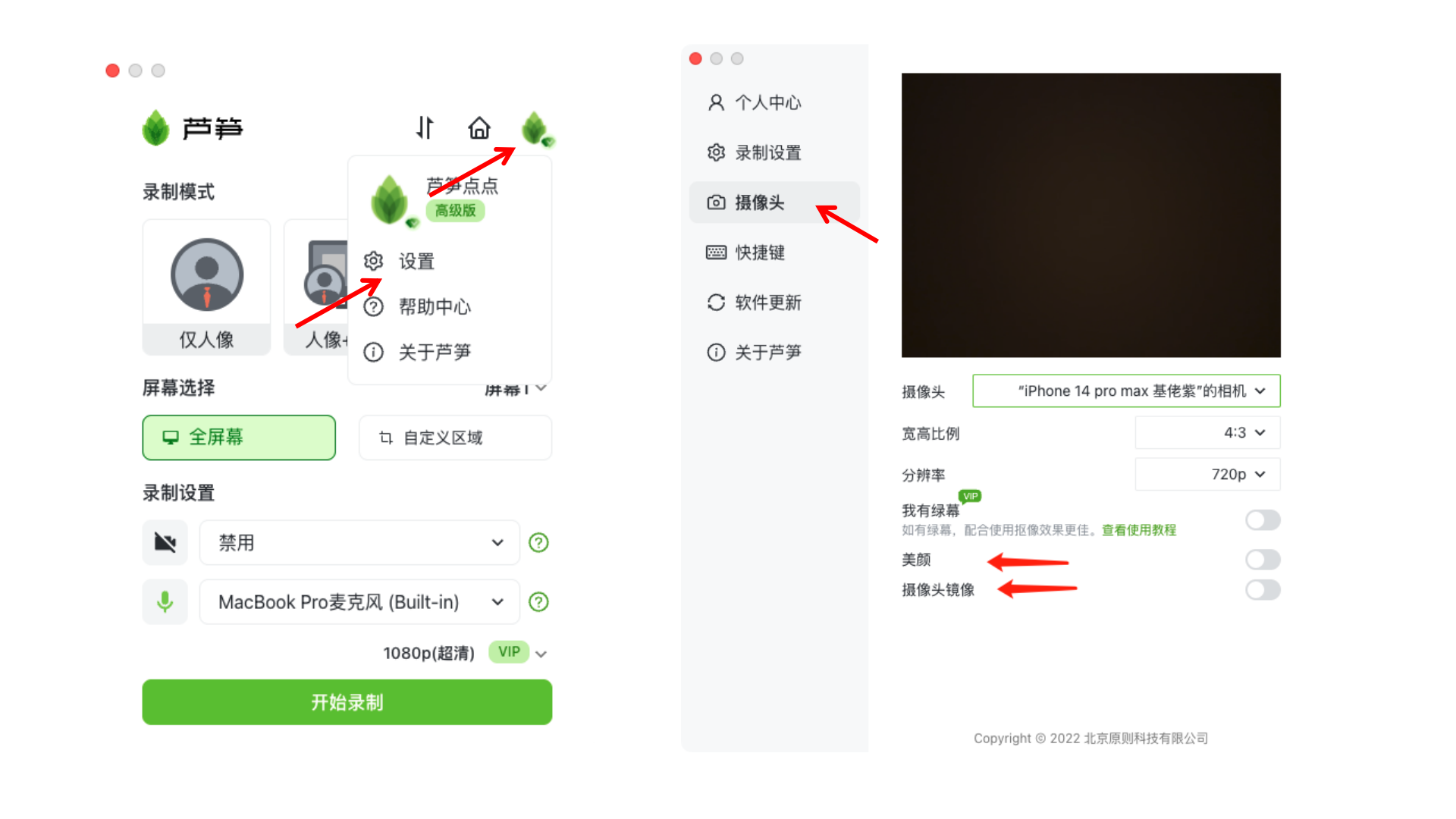
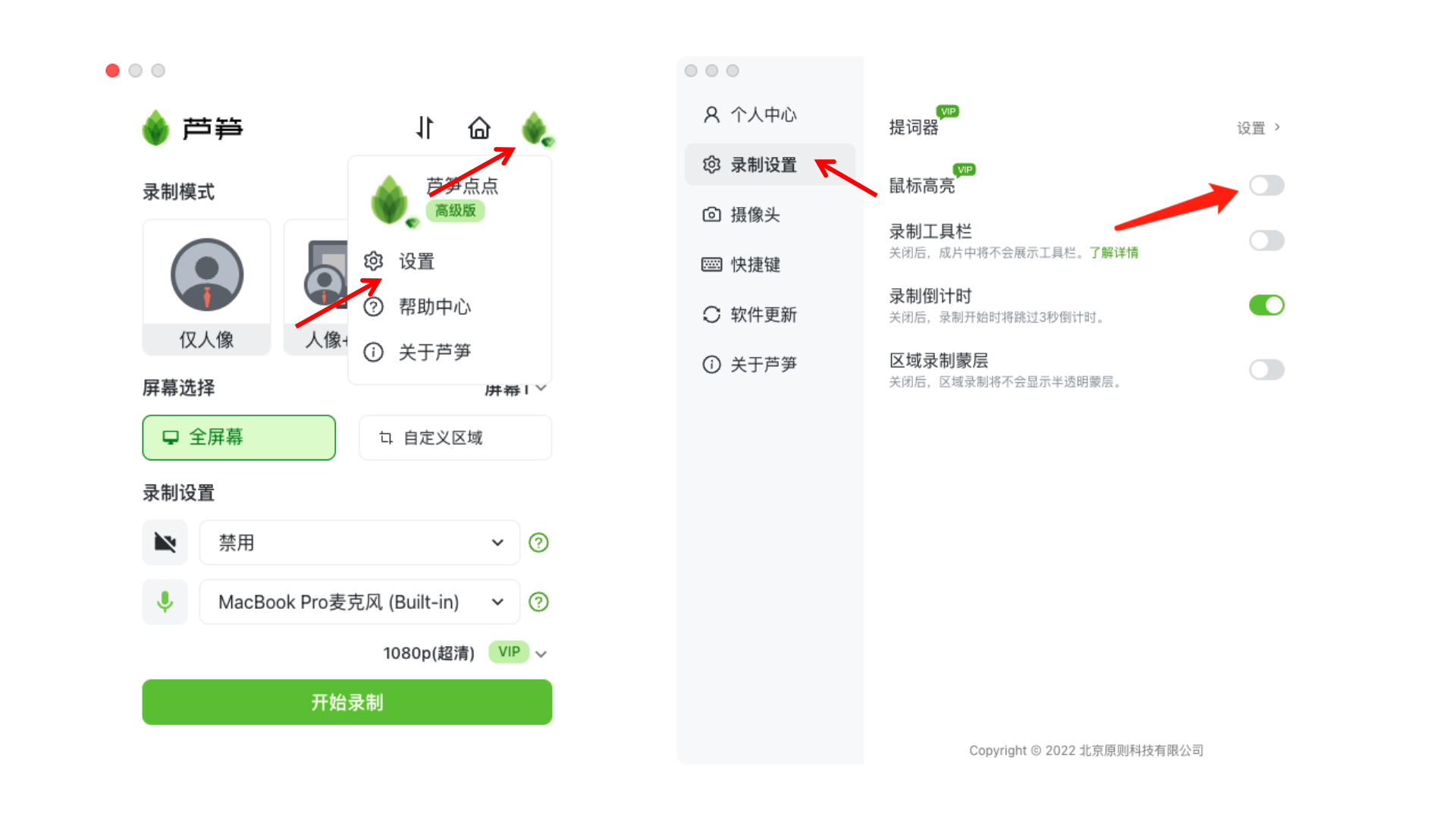
👉录制中的操作
- 工具栏辅助录制
- 查看录制时间、暂停 / 继续录制、取消录制、开关音像设置、画笔功能

- 操作工具栏的快捷键如下,点击头像 - 设置 - 快捷键,还能更换快捷键
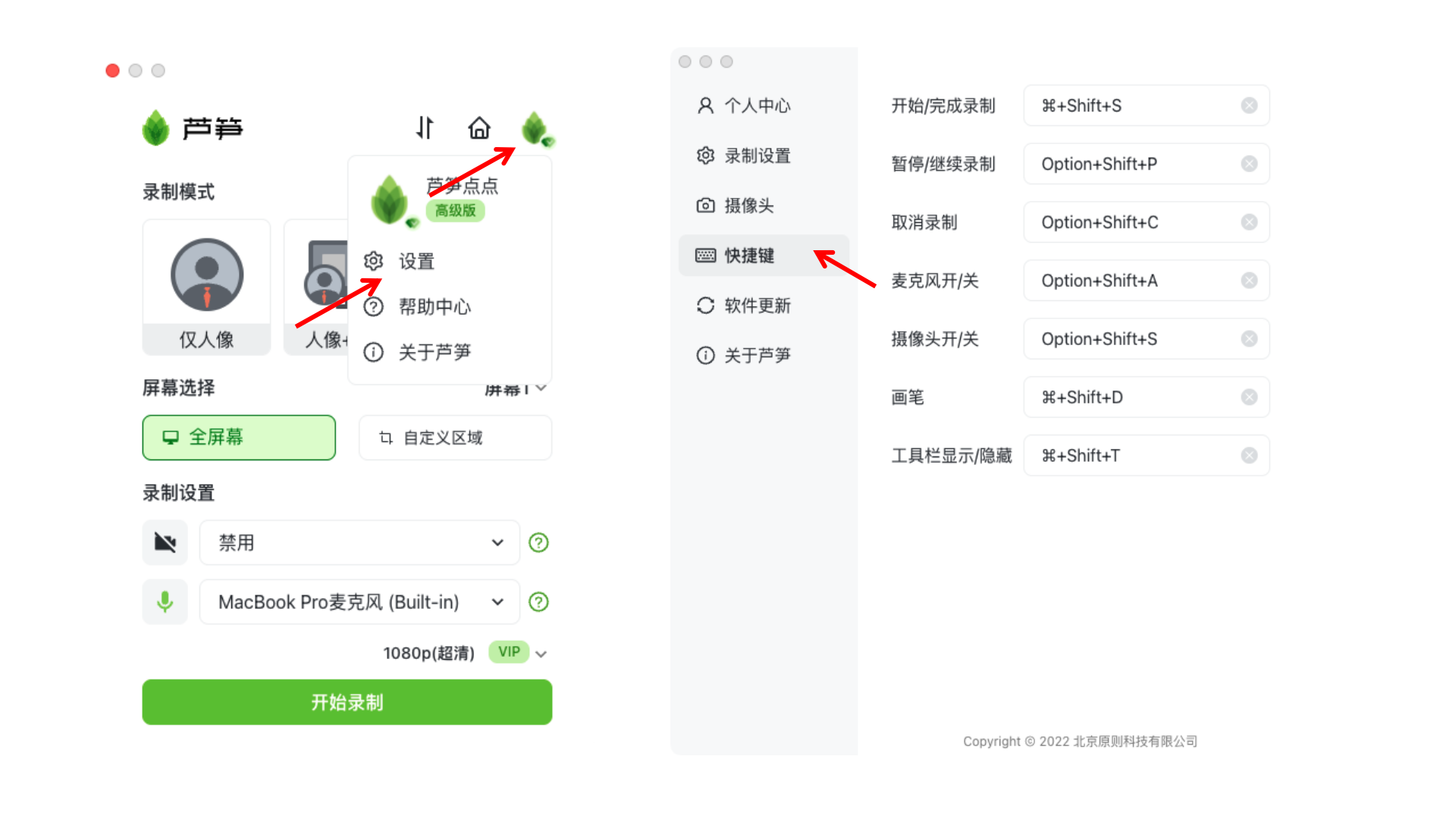
👉录制后视频存储
- 录制后的视频自动存储在云空间,点击「完成录制」后,自动弹出云空间页面
在云空间可以这样编辑视频:- 剪辑
- 添加封面、字幕、水印
- 重命名
- 下载到本地
- 移动到文件夹、群组
- 生成链接、二维码并分享
👉视频分享与下载
- 可以单视频分享,或者整个文件夹一起分享
- 分享设置:
- 开放分享,点击链接即可观看
- 密码分享,输入密码即可观看
- 随时打开/关闭分享链接